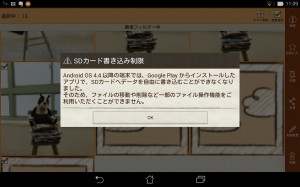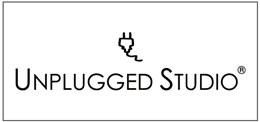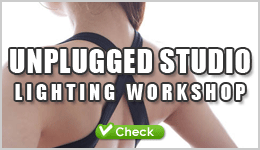Category Archives: DIY
コラム:LEDライトでモデリング

さて、クリップオンストロボをメインに使っていると当然モデリングライトがありません。私個人はモデリングライトが無くて困ったことはなく、強いて言うなら暗いところでオートフォーカスが合わなくてイライラしたくらいです。言ってしまうとモデリングライトで影の付き方確認しなきゃならんようなことはありませんし、試し撮りして確認したほうが全然早いので必要性を感じていないというのもあります。
ただ、そうは言っても暗がりでのオートフォーカスが合わないストレスを感じていますので、普段はLEDライトを持ち歩いて使っているのですが、これをモデリングライト代わりに使ってみようというお話です。
それで今回使ったのはコレ;
明るさ150ルーメンとありますが、これがどのくらい明るいかというと、超明るいんです。比較のしようがありませんので何とも言えませんが、懐中電灯として使うには本当に明るい。
それでこれをクリップオンストロボのヘッドに固定します。
ひとまず43インチのホワイトアンブレラの反射面に当てるように取り付けます;
LEDライトを点灯するとこんな感じ;

こうしてみると思ったほど明るくありません。実際に壁に当ててみるとこのくらいの明るさです;

こんな感じです。ただ、この写真は私の肉眼で見た明るさをLightroom上で再現しています。実際にはギリギリオートフォーカス使えるくらいの明るさです(夜のスタジオで、スタジオ内の電気は消しています)。ただ、これは反射面に当てているので反射させている分、光量が落ちています。そして次にこのLEDライトを壁に直接当てることにします。

こうしてみるとけっこう大胆です。150ルーメンという明るさのLEDライトを直接被写体に当てるわけですから。それでこれがどう見えるかというと;

余裕で明るいです。まあ、LEDライトを直接当てているのであたりまえですが、反射させるのと直接当てるのではこれほどまでに違うわけです。これだけ明るければ暗いところでも余裕でオートフォーカス使えます。なんせLEDライトはクリップオンストロボの上部に固定しているのですからスタンドごと移動しようがLEDライトの光軸は変わりませんので。
そこで一つの疑問が生まれてきます。このLEDライトの光がストロボ光に影響しないのか?という疑問です。
あいにく照度計なんぞは持っていませんので、今回は露出計を使って測定しました。
※もうこの露出計は生産してなさそうですな。
それでこの露出計には測定時にストロボ光の割合がわかるようになっていて、照射した光の何パーセントがストロボ光か表示されます。ガイドナンバー58のストロボの光量を1/4にして測定してみた結果;
●アンブレラに反射した場合
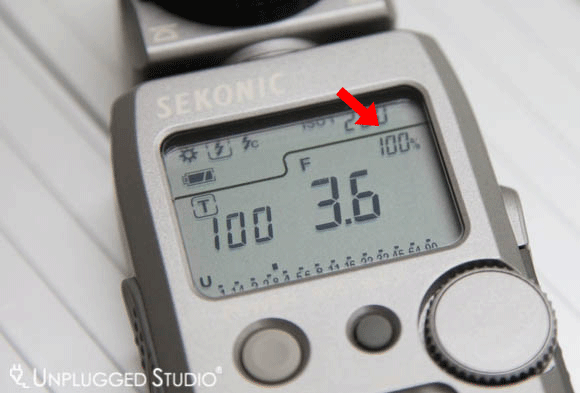
ストロボ光が100%でした。そして次に;
●アンブレラに直射した場合

こちらは90%でした。
いずれにせよ、撮影環境や条件によって変わってくるので、一概に「全く影響が無い」というのは乱暴な気がします。ただ、想像以上にストロボ光の光量は大きく、割と使えるんじゃないかな?と思いました。ただ、ポートレートでこんな150ルーメンのLEDライト当てられると眩しくて仕方ないとは思います。そんなときは光の弱いLEDライトを使って直接被写体に当てるのがいいのかな、という気はします。
ちなみにソフトボックスでも試しましたが似たような結果でした。
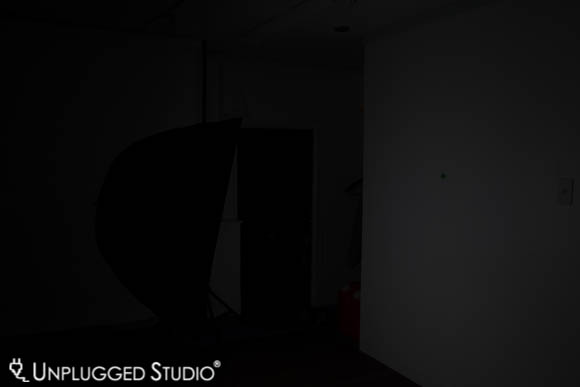
ご興味のある方は試してみてください。
---
そういえばワークショップのお申し込みですがまだ空きがありますので参加希望の方はお早めに。
今回もカリキュラムの見直しをする予定ですが、それよりも、教え方というか、マニュアル撮影のときのコツというか考え方みたいなことを盛り込もうと思っています。また、時間があれば自然光とストロボ光のミックス光源についてもやれるといいなぁ、と考えています。
考察:タブレットでテザー撮影 ~後編~
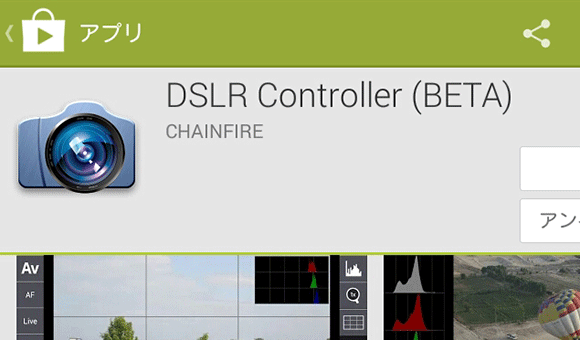
さて、前回のタブレットを使ったテザー撮影の続きのお話です。今回は実際にどのアプリでどうやるか、を紹介します。ただ、誤解を恐れて書きますが、これが正しいとか、こうしろ、ということではなくて、あくまで私が実際に検証した結果というだけなので。恐らく他にもやり方たくさんあると思いますし。
それでまず、カメラとタブレットを繋いだらアプリを起動します。起動するとこんな画面が出てきます。
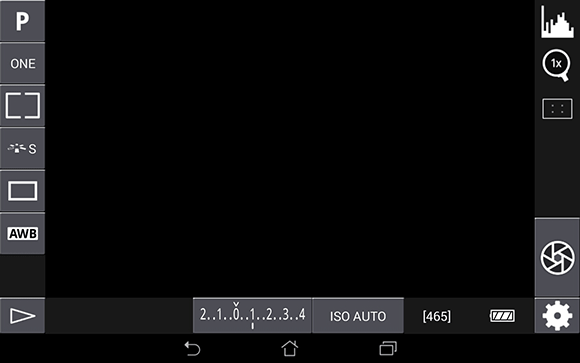
これがスタート画面ですが、この画面は中央部分が真っ暗です。これはなぜかと言いますと、デフォルトの設定ではライブビューが「オン」になっているのですが、それではカメラのシャッターが使えず、リモートシャッターしかできないためで、まずは設定画面で起動時のライブビューモニターを「オフ」にする必要があります。設定画面はメイン画面右下の歯車のアイコンからいけます。
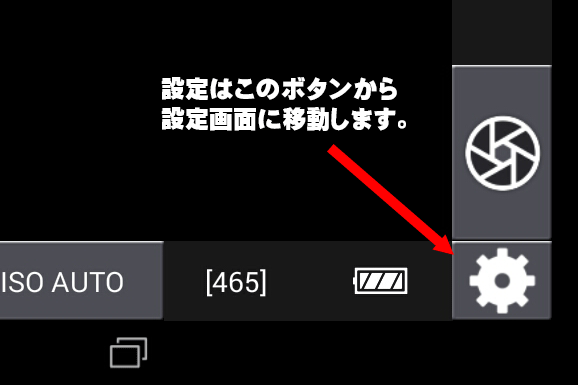
それでここからがややこしいんですがw、このアプリは英語版のみでして、この英語が少々難解と言いますか、分かりづらいと言いますか。ひとまず起動時にライブビューをオフにするにはこちらの項目を変更します。
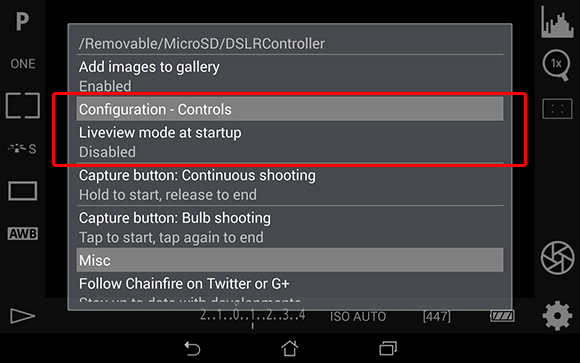
ちなみにこの設定画面ですが上下にスクロール(以外と長い)します。この「Liveview mode at startup」がけっこう下の方で、ここをタッチして「Disabeld」を選択してください。
基本的にこれでテザー撮影の準備は完了です。始め方は画面左下の「再生ボタン」みたいなのを押せばOKです。
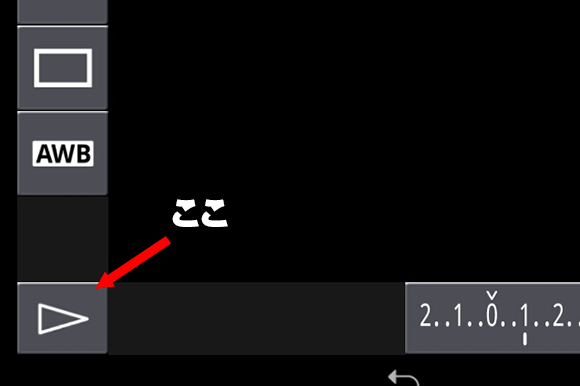
あとはシャッターを押せばタブレットの画面に写真が表示されます。
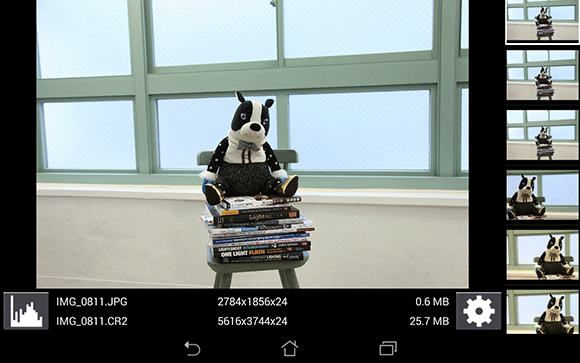
ただ、理論的にはこれで撮影し、画像の確認までできるのですが、その前に設定を変える必要があります。
それでしつこいようですが今回のタブレットを使ったテザー撮影の目標は;
・撮影データはカメラに保存する。
・タブレット本体には保存しない。
・タブレットからカメラを操作する必要はない。
・あくまでプレビューのみ。簡易的で可。
なのでこれを実現すべく設定を変更するわけです。
【撮影データはカメラに保存する】
次に撮影データをタブレットに残さず、カメラにのみ保存する設定にします。これも設定画面で;
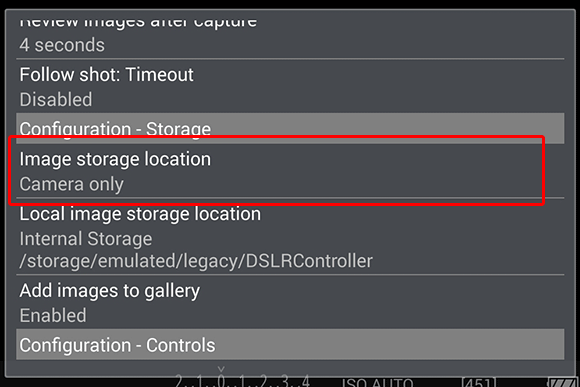
ここでは「Image storage location」を「Camera only」にします。これでタブレット本体には保存されません。ただ、一応内部に保存する設定もできますが、今回使っているタブレットは内蔵16GBですが、すでに2GBほど使われており、撮影データのバックアップ用には容量が少ないです(※私はRAWで保存するのでJPEGでしか撮らない方は問題無いかも知れません)。
【あくまでプレビューのみ。簡易的で可。】
さて、次ですが、あくまで撮影データをその場でタブレットの画面に表示できれば良く、DSLR ControllerはRAWデータの表示も可能ですが、RAWデータだけですと撮影後に表示が時間がかかるのと、画像が撮影順に切り替わらないのです。それではテザー撮影の意味がありません。そこでカメラ側で撮影データの保存方法を変更します。
RAWデータ+SサイズのJPEG
この設定変更はDSLR Controllerからもできますが、カメラ側で変更しても構いません。
それでなぜSサイズのJPEGかというとSサイズでもタブレットの解像度以上のサイズがあり、容量も軽いためです。この設定だとカメラ側のJPEGデータを読み込んで表示するので動作も速いです。
また、表示されている画像は「ピンチイン」、「ピンチアウト」もできるので、ピントの確認もできます。
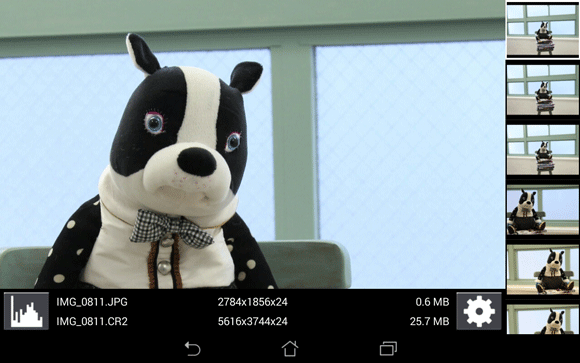
一つ難点というか、このアプリの仕様なんでしょうが、撮影途中に以前の写真を確認し、そのまま撮影を再開しても新しく撮った写真がプレビューに反映されません。これはどういうことかというと、最後に撮った写真を表示させた状態で撮影すると新たに撮影した写真が表示されますが、それよりも前の写真を選んだ状態のままでは「そのまま」ということです(※説明が分かりづらいですが、実際に試すと分かると思います)。
---
ひとまずこんなところですが、実際にどの程度仕事で使えるどうかはこれからですが、少なくとも毎回重たいノートPCを持ち歩かなくても済みそうな予感はしています。また、テザー撮影じゃなくてもカメラの画像を見ることができるビューワーとしてタブレットを活用する方法もアリだと思いました。
ただ、気になったのはAndroidの場合、端末によってアプリとの相性あるのかな?という点、基本的にこういうアプリは「スマホ用」なのでスマホで試してみるというのも良いと思います。いずれにせよAndroidアプリなのでいろいろと好みに応じた設定がかなりあると思うので「これが一番」ってことは無いんじゃないかな、と言ったところでしょうか。
最後に、根本的なことに気付いたのですが、USB端子とカメラを繋いでいるので使用中は充電できないという点を忘れないように。
ご参考まで。。。
(蛇足)
まだ日程決めてませんが、今月久しぶりにワークショップを開催しようかと思っています。
考察:タブレットでテザー撮影 ~前編~

さて、今回はタブレットでテザー撮影を考察してみたいと思います。
以前、PCでのテザー撮影をご紹介しましたが、ここのところ?というかけっこう前から話題になっていましたタブレットを使ったテザー撮影というのはどういうものか、個人的に気になっていたこともあり検証してみました。
実際、ワークショップの卒業生でもwifi経由でのテザー撮影をしている方もいますし、キャノンも「EOS Remote」というAndroid、iOSの両方に出しています。ただ、これは「無線」なので有線では使えないし、通信速度や安定性の問題で、いささか抵抗がありました。それで調べてみるAndroid向けのアプリにはそれなりに種類がありました。また、Androidのメリットは有線でカメラとタブレットをUSBで繋ぐことができる点です。
ちなみに今回使用したアンドロイドタブレットはこちら;
私はタブレットを使うのが初めてですが、これは値段の割にはよく出来ていると思いました。資料の閲覧やネットサーフィンなど普通にできます。それでこれをUSBケーブルでカメラに繋ぐわけですが;

ご覧の通り、そのまま繋げることができませんので変換アダプターが必要です。

それで、どういう風にテザー撮影をするか、私の結論から言うと;
アプリの選び方次第
ということでした。これはどういうことかというと、いろんなアプリがあるにはあるのですが、どれもこれも「リモートコントロール機能」がウリなんです。正直言ってしまうとタブレットでリモート操作するような使い方は必要ないんです(※私の場合)。また、そういう使い方ってけっこう特殊な用途だし、PCでやっているようなテザー撮影とは違います。確かに各種設定をタブレットから変えることは可能ですが、そんなのどうでも良い機能なんです。少なくともいままでカメラをリモートコントロールする機能が必要になったこともなく、結果的にその必要性を理解できていないわけですから(※あくまで私の私見ですよ)。
それでいろいろアプリを試してみて、必要な機能として以下のことができることを目標にしました;
・撮影データはカメラに保存する。
・タブレット本体には保存しない。
・タブレットからカメラを操作する必要はない。
・あくまでプレビューのみ。簡易的で可。
ということです。
それで数種類試しましたが、タブレットのメモリのせいなのか、フリーズしてしまうアプリがあったり、テザー撮影で重要な「プレビューが遅い」ものなんかもありました。ただ、そんな中で比較的使い勝手が良いと思ったのが;
DSLR Contoroller(ちなみに有料で600円ちょっとです)
でした。他にHelicon Remoteも試しましたが、値段が高く、RAWデータをタブレット内に保存できるのは良いのですが、そもそもAndroid44からアプリからSDカードへの書き込みが制限されているようなので、ちょっと実用的ではないと判断しました。また、何かやりようがあるのかも知れないですが(Androidアプリなので)、そういうトリッキーな方法は面倒なのでしないことにします。
こうした背景もあり、タブレット本体は「あくまで画像の確認用」という位置づけでしか考えません。また、バックアップ用途という使い方もあるかと思いますが、私は原則RAWでしか撮りませんので容量の問題とか、データの移し替えの手間を考えるとタブレットをバックアップに使うというのは優先順位が低いです。
結局のところ当初の目的である;
・撮影データはカメラに保存する。
・タブレット本体には保存しない。
・タブレットからカメラを操作する必要はない。
・あくまでプレビューのみ。簡易的で可。
の4つに絞った結果、DSLR Contorollerでやることにした、というわけです。
それで次回はDSLR Contorollerで実際にどうやるかを簡単に説明する予定ですが、ただ、このアプリはとても多機能なので前述した目的にのみフォーカスします。
(まとめ)
多機能なアプリはあるのだけど、それよりも「自分がやりたいこと」が実現できるかどうかということが重要。
ひとまず。
小技?ライトスタンドのエチケット

今回は軽いお題と言いますか、ライトスタンドの小技についてご紹介します。
ライトスタンドを使うとき、屋外なら問題ないですが屋内で使うときに撮影場所の床が傷つきそうになった経験のある方はいるかと思います。そういう場合、スタンドの足の下に紙や布をあてがって撮影しているプロカメラマンもちらほら見かけます(当然そんなことしない人も多々いますがw)。
それでそういう時に100円ショップで売っている椅子用の足カバーや傘ストッパーを使うと傷防止に約立ちますよ、というお話。
実際に装着するとこんな感じです;


こちらは椅子用の足カバー(100円ショップで4つ入りで売ってます。ちなみにこれはセリアで購入)を付けた場合です。見た感じも「専用の製品」っぽくも見えますし、移動するときも楽ちんです。また、先日、当事務所の外部スタッフに教えてもらったのが「傘ストッパー」を使った例。

この傘ストッパー(こちらも100円ショップで一個100円で売られています。3つ必要なので計300円ほどです)は本来傘に付けて使うものですが、ゴム製で傘の柄の太さが20mmくらいの傘まで付けられるのですがライトスタンドのパイプ径も概ねそれくらいまでのサイズが多いと思いますし、ゴム製なのでそれより2~3mm太いライトスタンドの足でも付けられます。

少し派手目と言いますか、目立つ色のものを使うと床への傷防止にも使えますし、視認性が高まるのでつまずき防止にも効果があると思います。
以前、ライトスタンドをどう選ぶかについて書きましたが、実際に使う上でこうしたちょっとした工夫をすることで「お!なかなかやるな!」みたいに思ってもらえることは少なからずあるもんです。
かなり地味ぃなお題でしたがご参考まで。

コラム:5DMarkⅡのファインダーの中のゴミ取り動画
久しぶりに動画作りました。自分で撮って編集するのはもう8年とか9年ぶりでブランクを感じました・・・。
それでこれは何かと言いますと、5Dシリーズ使っている方ならご存じの方もいるかと思いますが、ファインダーの中にゴミが入るんですよ。それでこれはセンサーに付着しているゴミではないので写真に影響しないのですが、これがファインダー覗くたびに見えるのでかなりうっとうしい訳です。
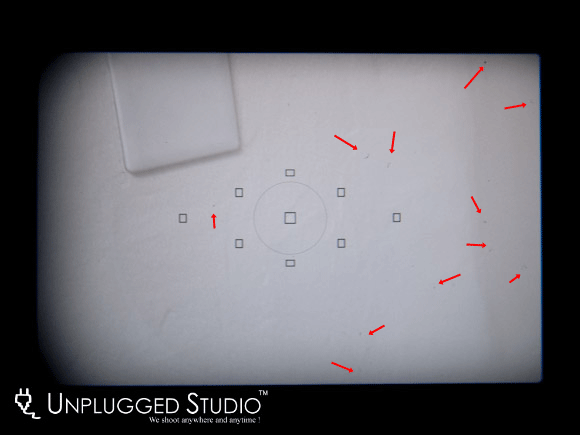
ただ、これって完全に内部に入り込んでいるゴミで、外側からは取れないんです。先日、キャノンのサービスセンターに持って行ったら分解掃除扱いで、費用が12,0000円で一週間かかると言われました。
でも毎日イライラするのは確かで、そもそも5DMarkⅡは故障リスクが少ないカメラなので修理に出すにもいつになるか分からない。ひとまず事務所戻って調べると案の定いろいろ情報を見つけ、「おや、自分でできるじゃん。」ということでやりました。ついでなので久しぶりに動画でも撮ろうと。
それで作業のポイントとしては;
・作業スペースの確保。
・ピンセットは良い物を使う。
これくらいでしょうか。作業自体は落ち着いてやればそんなに難しく無いです。私は2分くらいで完了します。それで作業スペースが狭かったり、ごちゃごちゃしているとネジを落とした時が悲惨です。フォーカシングスクリーンを固定しているプレートのネジは直径1mmほどと小さく、カメラの内部、外部問わず紛失したら大惨事です。
また、「ピンセット」もきっちり部品をホールドできるものを使います。安いピンセットだと部品をしっかり掴めず、ブロワーで吹いたときに落ちる可能性があり、またネジを拾うにも苦労します。なのでピンセットは良い物使ったほうが良い。
また、ブロワーでゴミを吹き飛ばすくらいで十分で、布やレンズクリーナーなどで拭いたりする必要はないです。あくまでゴミを飛ばすだけにします。光学機器なのでとても繊細な部品を使っているのでね。もし「拭き掃除」が必要なくらいの汚れならそれはサービスセンターに頼む方が無難だと思います。
作業が完了してファインダーの中覗いてゴミが無くなっているのは本当に気持ちが良いです。
5DMarkⅡユーザーのお役に立てれば幸いです<(_ _)>
(おまけ)
撮影はスタジオでしました。動画内に時折「ゴォー」という轟音が入っていますが、これはスタジオの裏に電車が走っているからです。実際スタジオでの動画撮影は厳しいと思っていたのだけど、確かに音声収録を含むような動画撮影向きのスタジオじゃないですな、と。
あと、編集にはAdobe Premier Elements 12を使っています。
なんせブランクありまくりで、どのソフトがいいのやら分からず、いくつか編集ソフトの体験版使いましたがこれが一番無難な感じでした。どうせ尺の調整しかしないし、たいしたエフェクトも要らないのでね。
それではまた。